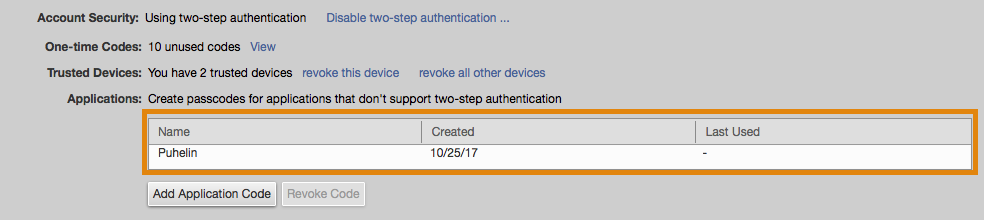Zimbra Briefcase (Salkku-toiminto)
11.10.2017Zimbra Briefcase – Tiedostojen yhteiskäyttö
6.11.2017Kaksivaiheinen tunnistautuminen (eli Two-factor authentication, tunnetaan myös nimellä 2FA) on tekniikka, jonka tarkoitus on varmentaa henkilön identiteetti kahta eri tunnistautumismenetelmää hyödyntäen ja näin estää käyttäjätilin luvaton käyttäminen. Henkilö joka haluaa käyttää toisen henkilön käyttäjätiliä luvatta, ei välttämättä kykene täyttämään kaksivaiheisen tunnistautumisen molempia vaatimuksia.
Zimbrassa 2FA:n käyttöönotossa on jonkin verran välivaiheita, mutta loppulta se on helppoa. Päällekytkentään vaaditaan pääsy Zimbra-tilille selaimella sekä älypuhelin, jossa on vaihtuvia koodeja generoiva ohjelma.
Zimbrassa 2FA:n käyttöönotossa on jonkin verran välivaiheita, mutta loppulta se on helppoa. Päällekytkentään vaaditaan pääsy Zimbra-tilille selaimella sekä älypuhelin, jossa on vaihtuvia koodeja generoiva ohjelma.
Esivalmisteluna puhelimeen voit ladata testatuista vaihtoehdoista mieleisesi ohjelman. Jos sinulla on jo puhelimessasi esim. Google Authenticator, uutta ohjelmaa ei enää tarvita.
Kohta 1
Klikkaa Preferences (Asetukset)
Kohta 2
Klikkaa Accounts (Tilit)
Kohta 3
Klikkaa Setup two-step...
Klikkaa Preferences (Asetukset)
Kohta 2
Klikkaa Accounts (Tilit)
Kohta 3
Klikkaa Setup two-step...
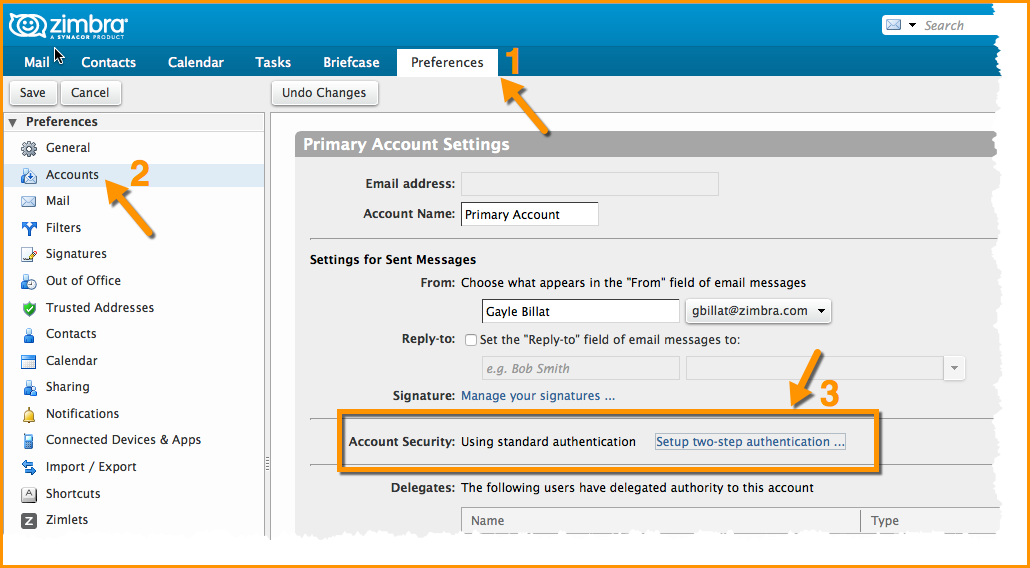
Kohta 4
Klikkaa Begin Setup
Klikkaa Begin Setup
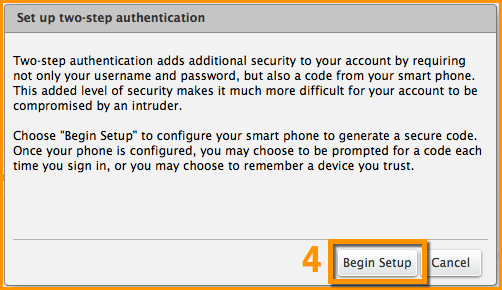
Kohta 5
Syötä Zimbra-salasanasi
Kohta 6.
Klikkaa Next
Syötä Zimbra-salasanasi
Kohta 6.
Klikkaa Next
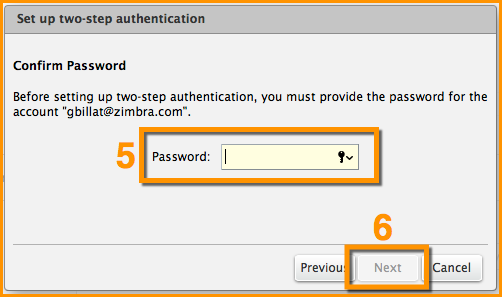
Kohdat 7 ja 8
Klikkaa URL:ia nähdäksesi, mitkä tunnistautumisohjelmat (esim. Google Authenticator) ovat saatavilla omalle älypuhelimellesi. Jos puhelimessasi on jo jokin ko. ohjelmista, uutta ei tarvitse ladata vaan voit käyttää sitä.
Klikkaa tietokoneella auki olevassa pikkuikkunassa Next-nappia (kohta 8). Aukeaa kohdan 9 merkkijono, joka annetaan kohta puhelimen tunnistautumisohjelmalle Avain-kenttään.
Klikkaa URL:ia nähdäksesi, mitkä tunnistautumisohjelmat (esim. Google Authenticator) ovat saatavilla omalle älypuhelimellesi. Jos puhelimessasi on jo jokin ko. ohjelmista, uutta ei tarvitse ladata vaan voit käyttää sitä.
Klikkaa tietokoneella auki olevassa pikkuikkunassa Next-nappia (kohta 8). Aukeaa kohdan 9 merkkijono, joka annetaan kohta puhelimen tunnistautumisohjelmalle Avain-kenttään.
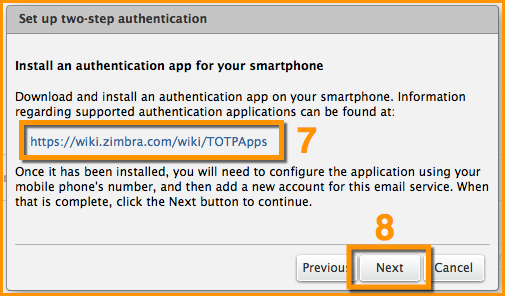
Jos et ole aiemmin tehnyt tätä, niin lataa nyt puhelimellesi jokin tunnistautumisohjelma Apple Storesta tai Google Playsta (huom. jatkossa käytämme tässä ohjeessa esimerkkinä Google Authenticatoria).
Klikkaa puhelimessa äsken ladattu Google Authenticator -ohjelma auki ja täppää oikeasta yläreunasta "+". Valitse seuraavaksi "Manuaalinen avain". Kirjoita Tili-kenttään esim. Zimbra ja siirry Avain-kenttään.
Klikkaa puhelimessa äsken ladattu Google Authenticator -ohjelma auki ja täppää oikeasta yläreunasta "+". Valitse seuraavaksi "Manuaalinen avain". Kirjoita Tili-kenttään esim. Zimbra ja siirry Avain-kenttään.
Kohdat 9 ja 10
Edellisen kohdan Next-napin painalluksen jälkeen ruudulla on nyt avain-merkkijono. Syötä se puhelimen tunnistautumisohjelmaan ja täpäytä puhelimen oikeassa yläreunassa olevaa pukkimerkkiä. Näkymä palaa takaisin tunnistautumisohjelma etusivulle, jossa aikaan perustuva (vaihtuva) koodi näkyy.
Klikkaa tietokoneella pikkuikkunan Next-nappia (kohta 10).
Edellisen kohdan Next-napin painalluksen jälkeen ruudulla on nyt avain-merkkijono. Syötä se puhelimen tunnistautumisohjelmaan ja täpäytä puhelimen oikeassa yläreunassa olevaa pukkimerkkiä. Näkymä palaa takaisin tunnistautumisohjelma etusivulle, jossa aikaan perustuva (vaihtuva) koodi näkyy.
Klikkaa tietokoneella pikkuikkunan Next-nappia (kohta 10).
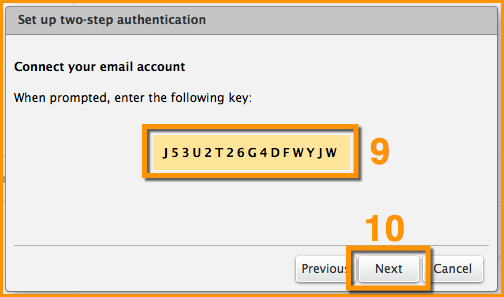
Kohdat 11 ja 12
Katso puhelimesi tunnistautumisohjelmassa oleva vaihtuva koodi ja syötä se nyt tietokoneella olevaan pikkuikkunan Code-kohtaan. Klikkaa tämän jälkeen Next-nappia.
Katso puhelimesi tunnistautumisohjelmassa oleva vaihtuva koodi ja syötä se nyt tietokoneella olevaan pikkuikkunan Code-kohtaan. Klikkaa tämän jälkeen Next-nappia.
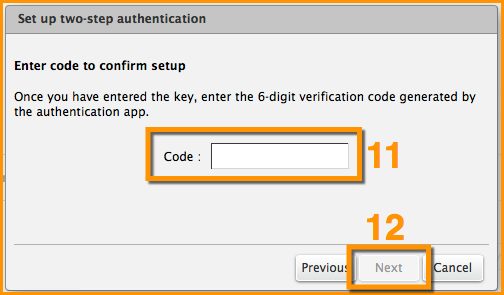
Kohta 13
Klikkaa Finish-nappia ja kaksivaiheinen tunnistautuminen on nyt asetettu päälle.
Klikkaa Finish-nappia ja kaksivaiheinen tunnistautuminen on nyt asetettu päälle.
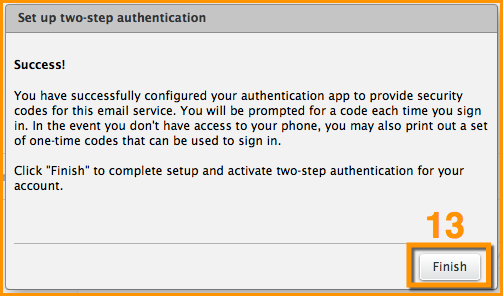
Mitäs nyt sitten seuraavaksi tapahtuu? Joka kerta kun kirjaudut Zimbra-tilillesi, sinulta kysytään salasanan lisäksi aina uutta (vaihtuvaa) koodia, jonka saat puhelimeesi äsken ladatusta ohjelmasta. Pidä siis puhelimesi mukana aina kun kirjaudut Zimbraan.
Entäs sitten kun puhelimesta on akku loppunut tai se on jäänyt tunturiin lumikasan alle? Ei hätää, sillä Zimbrasta on mahdollista tulostaa 10 kappaletta kertakäyttökoodeja sisäänkirjautumisen mahdollistamiseksi. Klikkaa "View" ja tulosta kertakäyttökoodit. Pidä koodit turvassa ja tallessa.
Entäs sitten kun puhelimesta on akku loppunut tai se on jäänyt tunturiin lumikasan alle? Ei hätää, sillä Zimbrasta on mahdollista tulostaa 10 kappaletta kertakäyttökoodeja sisäänkirjautumisen mahdollistamiseksi. Klikkaa "View" ja tulosta kertakäyttökoodit. Pidä koodit turvassa ja tallessa.
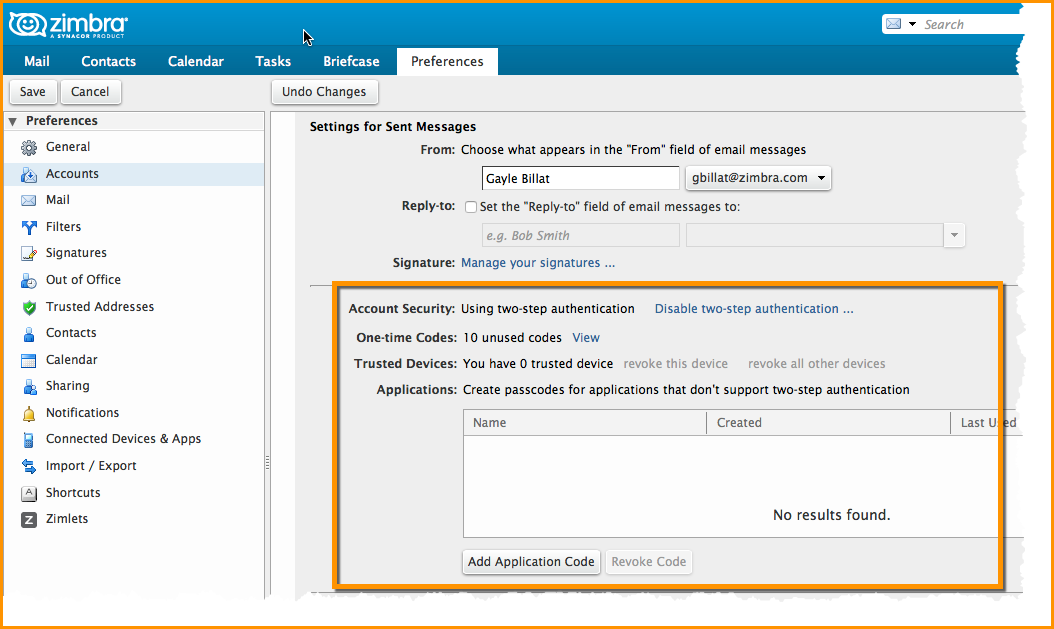
One more thing...eli sovelluskohtainen salasana Zimbrassa, jossa 2FA on päällä
Nyt kun kaksivaiheinen tunnistautuminen on päällä, sähköpostin lukeminen muilla laitteilla (esim. mobiili) pitää valtuuttaa, kun kirjaudutaan ensimmäistä kertaa. Valtuutus tehdään luomalla salasana Zimbrassa ja antamalla tämä kertakäyttöinen salasana sovellukselle.Mene selaimella Zimbrassa Preferences-välilehdelle (Asetukset). Valitse tämän jälkeen Accounts (Tilit) ja klikkaa lopuksi
Add Application Code.
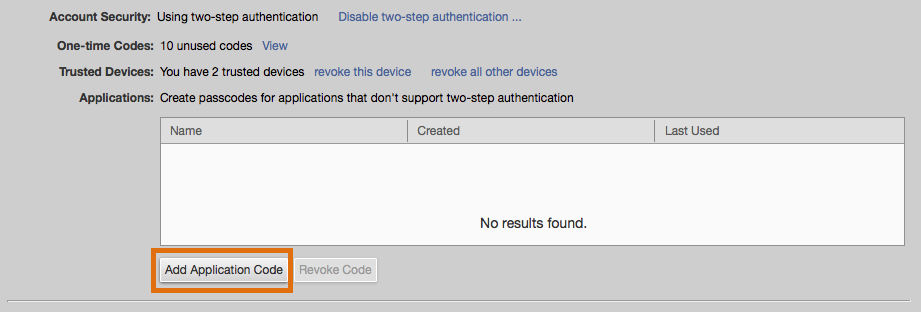
Anna nimi laitteelle (ohjelmalle), jolle luot oman yksilöllisen salasanan.
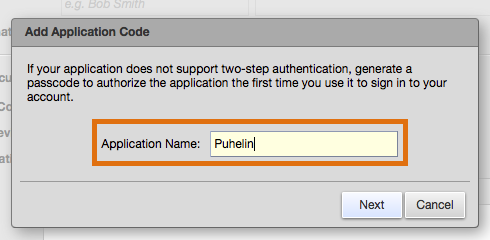
Saat nyt näkyville oman, asiakaskohtaisen salasanan, joka tulee syöttää asiakasohjelmallesi.
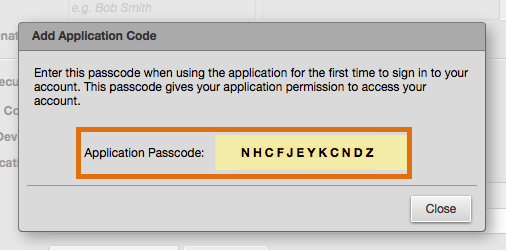
Luo samalla tavalla ohjelmakohtainen salasana jokaiselle käyttämällesi asiakasohjelmalle tai laitteelle, jolla luet sähköpostiasi Zimbra-tililtä. Tällaisia laitteita tai ohjelmia voivat olla mm. puhelin, tabletti tai esimerkiksi sähköpostiohjelma (joku muu kuin selain).